Cara Menggabungkan File Word Jadi Satu Tanpa Aplikasi Tambahan. Menggabungkan banyak file Microsoft Office Word menjadi satu file. Tutorial Menggabungkan banyak file Word menjadi satu file tanpa perlu copy paste. Menggabungkan File Word menjadi satu tanpa Online dan Tanpa Aplikasi Tambahan. Jika anda sedang membuat makalah, tugas, laporan akhir dan skripsi dengan banyak file terpisah, anda bisa mencoba tutorial berikut ini untuk menggabungkan menjadi satu file tanpa perlu aplikasi tambahan.
Daftar isi
Menggabungkan banyak file Word menjadi satu file bukanlah hal yang sulit, jika anda awam dengan aplikasi Word pasti akan memilih copy paste untuk menggabungkan satu persatu. Namun, Sekarang anda tidak perlu melakukan copy paste tersebut, anda bisa mencoba tutorial berikut ini menggabungkan File Word. Oke langsung saja, berikut ini adalah Cara Menggabungkan File Word Jadi Satu Tanpa Aplikasi Tambahan.
Cara Menggabungkan File Word Jadi Satu Tanpa Aplikasi Tambahan
Saya akan menggunakan beberapa contoh file Word yang akan digabungkan, disini saya menamainya File Satu, File Dua, File Tiga.
1. Siapkan File Word yang akan digabungkan.
Siapkan file yang akan digabungkan, disini saya menggunakan file baru untuk menggabungkan File Satu, File Dua dan File Tiga dengan nama Main Data. Isi Main Data hanya lembar kosong, sedangan File Satu sampai Tiga, berisi tulisan.
2. Buka File yang akan digabungkan dengan File Lain
Disini saya akan membuka File Main Data, karena kita akan menggabungkan dengan File lainnya.
3. Pilih Tempat ditambahkannya File yang akan digabungkan
Pilih tempat dimana akan di tambahkannya file, cara dengan mengarahkan pointer word. Disini saya akan menaruh pointer word di bawah di lembar baru. Jadi, jika pointer diletakkan di antara text, maka disitu akan muncul isi file yang digabungkan.
4. Masuk ke Menu Insert dan Lihat di kategori Text
Silakan Masuk Menu Insert yang berada diatas Word, Lalu Masuk ke Kategori Text.
5. Pilih Text From File
Klik Tombol Text From File
6. Pilih File yang akan digabungkan
Silakan pilih yang akan digabungkan, anda bisa memilih satu atau lebih. Jika sudah Klik Insert.
7. Selesai
Berikut ini hasilnya.
Penutup
Demikian Cara Menggabungkan File Word Jadi Satu Tanpa Aplikasi Jika ada yang ingin ditanyakan silakan bisa komen dibawah. Terima kasih.





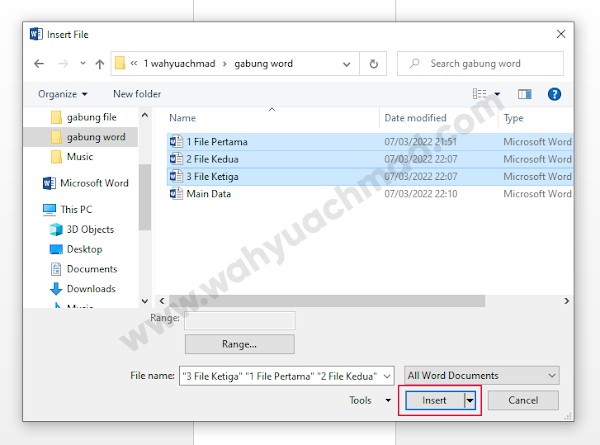

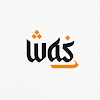
Posting Komentar
Posting Komentar